우리는 생활 속에서 영문 및 외국어로 된 문구나 아마존처럼 해외 사이트 이용하여 직구를 할 때 해석이 안 되는 경우가 있을 것입니다. 이럴 때 파파고를 이용하여 스마트폰이나 PC에서 쉽고 편하게 번역하여 쓸 수 있는 방법이 있습니다.
스마트폰에서 이용하는 방법과 PC에서 사용하는 방법을 알려드리도록 하겠습니다.
♠ PC에서 이용
1. 네이버에서 파파고를 검색하여 열어줍니다. 하단에 웹사이트 주소를 넣고 '번역하기'를 누릅니다.
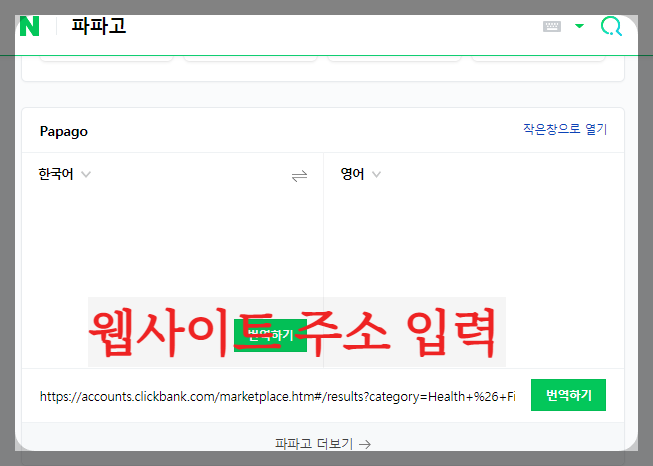
2. 검색 내 파파고 번역하는 페이지를 이용하면 좌우로 원본과 번역본이 비교하며 볼 수 있는 화면이 나옵니다.

3. 번역 화면에서 우측 상단의 번역, 원본, 원본 번역 중에서 1개를 선택하여 볼 수도 있습니다.

4. 또 다른 방법도 있습니다. 파파고 전용 전체 창 페이지에서 '웹사이트 번역' → 웹사이트 주소를 넣어 줍니다.
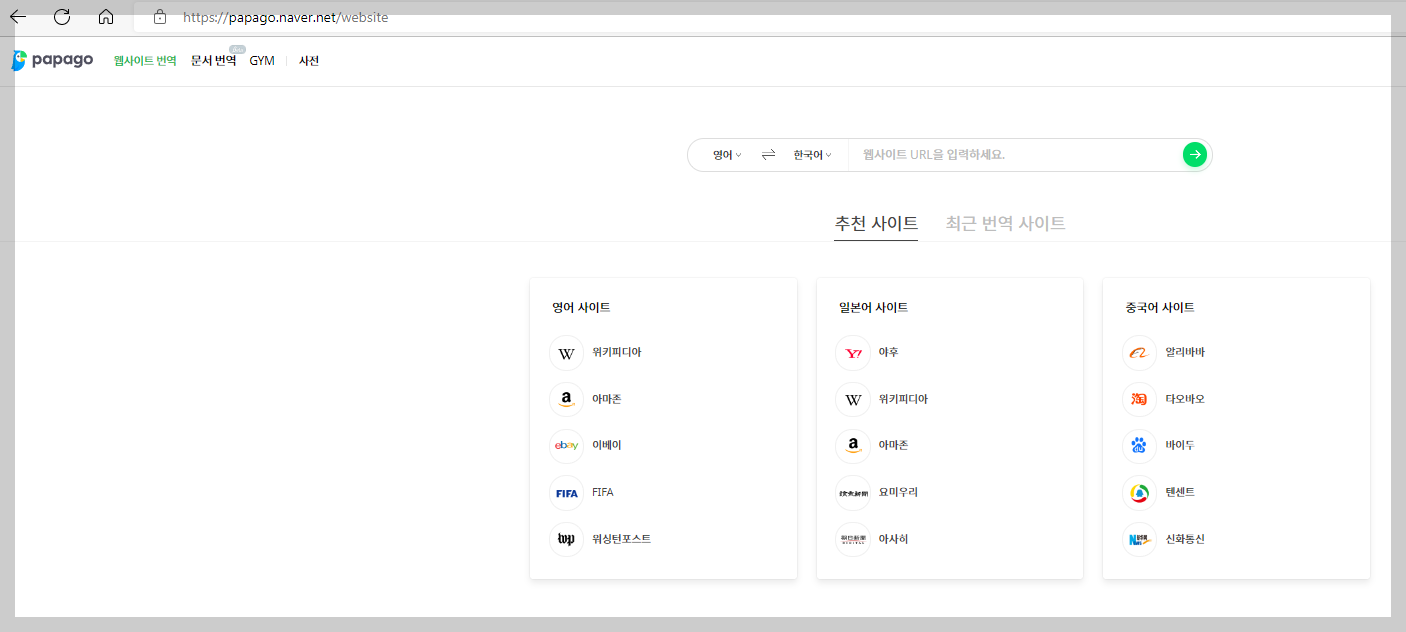
4. 웹사이트 번역의 약간의 단점도 있습니다.
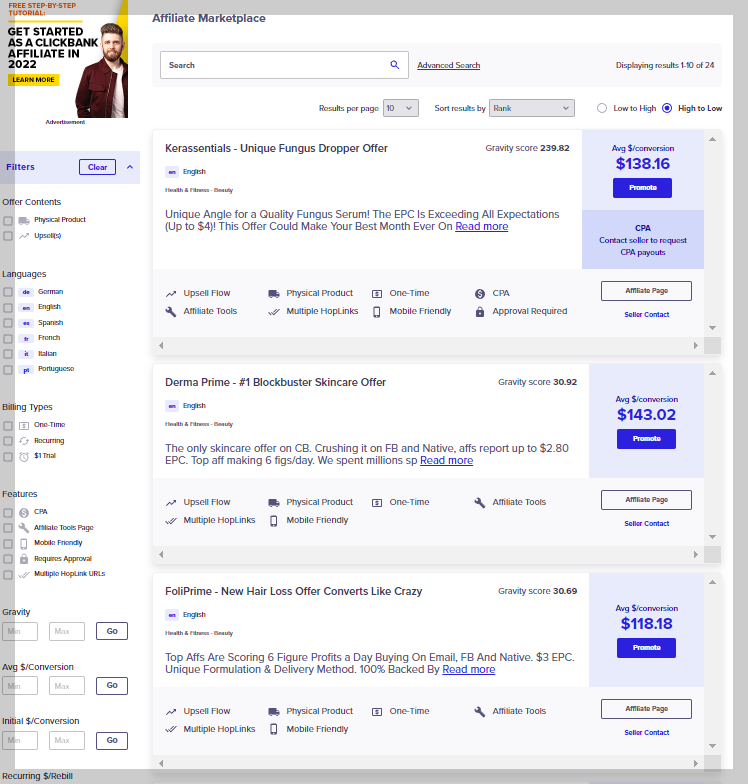
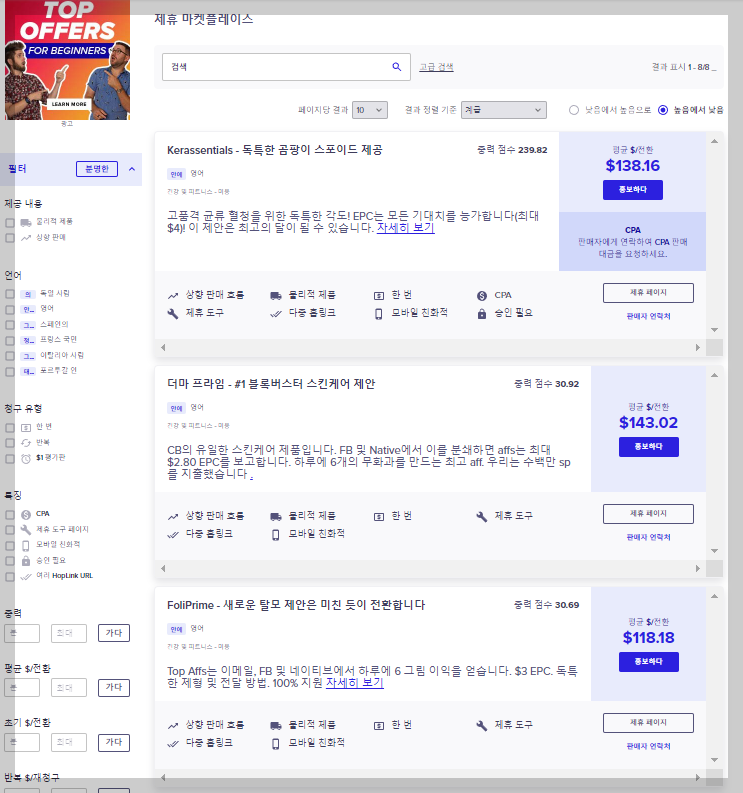
보고 있는 페이지에서 이동을 원하면 그때마다 원래 웹사이트 링크에서 이동하여 파파고 번역 페이지로 다시 와 바뀐 링크를 넣어주어야 합니다. 번역된 상태의 화면에서 다음 화면으로 이동되진 않습니다.
번역해서 봐야 할 페이지가 한 두 개의 페이지 정도라면 충분히 사용하시기에 도움이 될 것입니다.
♠ 스마트폰으로 이용
1. 스마트폰에서 파파고 앱을 열어, 언어를 선택해 줍니다. (예 : 영어→ 한국어) 하단에 '이미지'를 누릅니다.
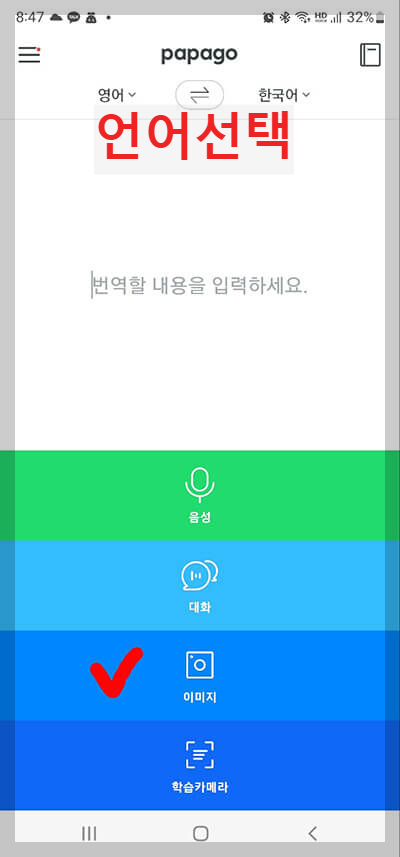
2. '이미지' 를 열어 해석이 안 되는 곳(예: 책, PC 화면)의 사진을 찍으면 번역본을 보여줍니다.
공유, 저장이 되어 번역 화면을 내 폰에 저장해 놓을 수 있어 편리합니다.
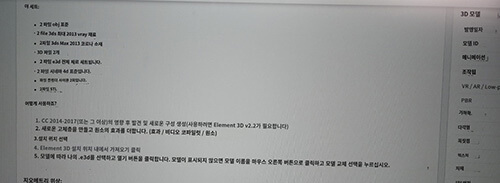
3. PC에서 보고 있던 웹사이트의 번역시 필요할 경우, 2번의 '이미지'에서 사진을 찍어 번역을 해도 되지만, 스마트폰으로 보고 있는 웹사이트라면 그 주소를 복사하여 좌측 상단에 ≡ 3선을 누르면 '웹사이트 번역'으로 이동하여 복사한 주소를 넣어주면 자동 번역을 해 줍니다.


4. 이렇게 번역이 잘 되어 보여 줍니다. 화면이 바뀌더라도 계속 번역 상태로 보여 주어 편리합니다.
번역을 원하지 않을 경우 우측 상단의 '원문 OFF/ON'을 눌러 변경하시면 됩니다.
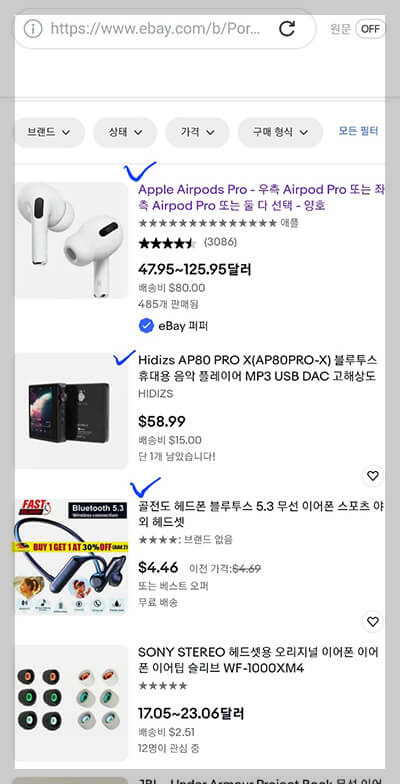
구글 번역 바로가기 만들어 영어 번역 편하게 하는 방법 (tistory.com)
구글 번역 바로가기 만들어 영어 번역 편하게 하는 방법
우리가 외국어를 번역해서 보는 방법은 정말 많습니다. PC에서 웹 브라우저를 크롬으로 사용하시는 분들이라면 간단한 추가로 이베이나 아마존 등에서 편한 언어로 번역하여 편하게 쇼핑하시거
flyinthsky.tistory.com

댓글